Configuring Fail2ban with Traefik

Traefik gained popularity as reverse proxy amongst selfhosters, homelabbers and enterprise organizations. It's unique feature of auto-detecting containerized services and the ability to automatically expose them is apparently in hot demand. Especially for power users of Kubernetes, Docker Swarm and AWS ECS.
Combined with the Infrastructure as Code approach, Traefik does not need a database and can be configured by configuration files or labels only. This syncs perfectly with containerized services and DevOPS (e.g. CI/CD).
Since the access logs of Traefik are structured in a normalized format, Fail2ban can easily be used to monitor those logs for malicious activities such as forceful browsing or brute-forcing. In this blog post, I'll guide you through implementing this.
Prerequisites
For this blog post, we will focus on implementing Fail2ban in conjunction with Traefik as reverse proxy behind Cloudflare. I will not go into detail on how to run and configure Traefik, set up port forwardings on your router or define the necessary DNS entries on Cloudflare to get you started. I assume that these things are already running and working for you.
This blog post will only focus on installing and configuring a dockerized Failban container to work with your Traefik reverse proxy logs. If you are not using Cloudflare, don't worry. You can follow this blog post and neglect the relevant things for Cloudflare just fine. Your main focus will then be on banning threat actors using iptables only.
The only important Traefik configurations would be:
- Define Cloudflare's public IPv4 and IPv6 ranges as trusted IPs to obtain the real IP address of your site visitors. This is only necessary, if your Traefik instance runs behind Cloudflare.
- Enable Traefik to store access logs and also allow logging of the HTTP user agent string of your site visitors, which is disabled by default. I recommend using the non-default JSON log format, since it contains a lot more details and can be more easily parsed (e.g. by Grafana Loki). Finally, I recommend disabling asynchronous log pushing (buffering) so that fail2ban obtains logs instantly.
Please adjust your traefik.yml static configuration file to enable access logs in the non-default JSON format. Here is an excerpt of an example configuration:
accessLog:
filePath: "/logs/traefik.log"
format: json
#filters:
# statusCodes:
# - "200"
# - "400-599"
#retryAttempts: true
#minDuration: "10ms"
# collect logs as in-memory buffer before writing into log file
bufferingSize: 0
fields:
headers:
defaultMode: drop # drop all headers per default
names:
User-Agent: keep # log user agent stringsExcerpt of the static traefik.yml configuration file to enable access logs with user agents
Detection Capabilities
Our goal will be to identify and block threat actors that actively conduct forceful browsing and brute-forcing attacks on our web services. Forceful browsing is the act of enumerating a web service for sensitive files, interesting directories and potentially vulnerable endpoints in an automated manner. Moreover, some threat actors may also try brute-forcing login areas or Basic Authentication prompts.
Since all these potential hacking attempts will generate log entries with HTTP errors like 401, 403, 404 etc. in a very short time period, we can easily identify such attacks and ban the threat actor's IP address via Fail2ban locally and globally on Cloudflare. Fail2ban will monitor all proxy host logs of our Traefik reverse proxy. Therefore, once a misbehaving threat actor is detected and banned by Fail2ban, the attacker won't be able to access any of our other web services subsequently. This applies to all proxy hosts of Traefik. Basically a universal ban as soon as one hacking attempt is detected on one of our HTTP web services.
Running Fail2ban with Docker Compose
Fail2ban can be run and installed on bare metal, but there also exists a containerized version. For this blog post, we will focus on using a Docker container provided by crazymax.
You can use the following docker-compose file to spawn a dockerized Fail2ban container. Please adjust your volume mappings and environment variables if needed.
/var/log/traefik. Otherwise, Fail2ban is not able to inspect your logs!The access logs can be enabled in the traefik.yml static configuration file. In this blog post, the Traefik access logs are available at
/logs/traefik.log of the corresponding Traefik Docker volume bind mount.version: "3"
services:
fail2ban:
container_name: fail2ban
hostname: fail2ban
cap_add:
- NET_ADMIN
- NET_RAW
environment:
- TZ=Europe/Berlin
- F2B_DB_PURGE_AGE=14d
image: crazymax/fail2ban:latest
network_mode: host
restart: unless-stopped
volumes:
- <PATH-ON-YOUR-SERVER-FOR-PERSISTED-F2B-DATA>:/data
- <PATH-ON-YOUR-SERVER-FOR-PERSISTED-TRAEFIK-DATA>/logs:/var/log/traefikdocker-compose.yml
Afterwards, start the Docker container with the following command:
sudo docker compose up -dstarting the docker container
Configuring Fail2ban
Upon starting our Fail2ban Docker container, we will notice four new folders at the persisted data storage we defined in the above docker-compose.yml file:
- action.d
- db
- filter.d
- jail.d
These folders are necessary and used to define our actual Fail2ban configuration in order to detect malicious behavior in log files as well as ban the IP address of misbehaving threat actors. Note that the db folder can be ignored for now since it only holds the sqlite3 database for Fail2ban.
Put the following configuration file called jail.local inside the jail.d directory. This is our main configuration file for Fail2ban. It defines various settings for our jails such as which log files to monitor and when as well as how long a threat actor should be banned. Adjust to your needs and liking. Consult the Fail2ban documentation for more details regarding configuration options and syntax.
[DEFAULT]
# "bantime.increment" allows to use database for searching of previously banned ip's to increase a
# default ban time using special formula, default it is banTime * 1, 2, 4, 8, 16, 32...
bantime.increment = true
# "bantime.rndtime" is the max number of seconds using for mixing with random time
# to prevent "clever" botnets calculate exact time IP can be unbanned again:
bantime.rndtime = 2048
# following example can be used for small initial ban time (bantime=60) - it grows more aggressive at begin,
# for bantime=60 the multipliers are minutes and equal: 5 min, 30 min, 1 hour, 5 hour, 12 hour, 1 day, 2 day
bantime.multipliers = 1 5 30 60 300 720 1440 2880
[traefik-general-forceful-browsing]
# bots that trigger too many error codes like 404, 403 etc.
enabled = true
# ignore cloudflare cdn and private ip addresses
ignoreip = 103.21.244.0/22 103.22.200.0/22 103.31.4.0/22 104.16.0.0/13 104.24.0.0/14 108.162.192.0/18 131.0.72.0/22 141.101.64.0/18 162.158.0.0/15 172.64.0.0/13 173.245.48.0/20 188.114.96.0/20 190.93.240.0/20 197.234.240.0/22 198.41.128.0/17 2400:cb00::/32 2606:4700::/32 2803:f800::/32 2405:b500::/32 2405:8100::/32 2a06:98c0::/29 2c0f:f248::/32 127.0.0.0/8 10.0.0.0/8 172.16.0.0/12 192.168.0.0/16
filter = traefik-general-forceful-browsing
logpath = /var/log/traefik/traefik.log
# this action bans every IP via DOCKER-USER chain. So the IP won't be able to access docker containers!
# Note: This only works for containers that don't use the dockernet MACVLAN interface
chain = DOCKER-USER
action = action-ban-docker-forceful-browsing
action-ban-cloudflare
maxretry = 15
findtime = 60
bantime = 600/jail.d/jail.local
ignoreip parameter. This ensures that we are not banning ourselves or our CDN provider by accident.Remove the Cloudflare IP addresses if you do not plan on using Cloudflare as proxy. If Cloudflare is not in use, only define
ignoreip = 127.0.0.0/8 10.0.0.0/8 172.16.0.0/12 192.168.0.0/16. Also disable the action action-ban-cloudflare if you do not plan on using Cloudflare.Put the following configuration file called traefik-general-forceful-browsing.conf inside the filter.d directory. This configuration file is used to define which Traefik log entries are relevant for Fail2ban to monitor and act on. Please choose the correct failregex and ignoreregex based on your used Traefik log format (JSON vs. CLF). I recommend using JSON formatting, as it contains more data to filter on.
[INCLUDES]
[Definition]
# fail regex based on traefik JSON access logs with enabled user agent logging
failregex = ^{"ClientAddr":"<F-CLIENTADDR>.*</F-CLIENTADDR>","ClientHost":"<HOST>","ClientPort":"<F-CLIENTPORT>.*</F-CLIENTPORT>","ClientUsername":"<F-CLIENTUSERNAME>.*</F-CLIENTUSERNAME>","DownstreamContentSize":<F-DOWNSTREAMCONTENTSIZE>.*</F-DOWNSTREAMCONTENTSIZE>,"DownstreamStatus":<F-DOWNSTREAMSTATUS>.*</F-DOWNSTREAMSTATUS>,"Duration":<F-DURATION>.*</F-DURATION>,"OriginContentSize":<F-ORIGINCONTENTSIZE>.*</F-ORIGINCONTENTSIZE>,"OriginDuration":<F-ORIGINDURATION>.*</F-ORIGINDURATION>,"OriginStatus":(405|404|403|402|401),"Overhead":<F-OVERHEAD>.*</F-OVERHEAD>,"RequestAddr":"<F-REQUESTADDR>.*</F-REQUESTADDR>","RequestContentSize":<F-REQUESTCONTENTSIZE>.*</F-REQUESTCONTENTSIZE>,"RequestCount":<F-REQUESTCOUNT>.*</F-REQUESTCOUNT>,"RequestHost":"<F-CONTAINER>.*</F-CONTAINER>","RequestMethod":"<F-REQUESTMETHOD>.*</F-REQUESTMETHOD>","RequestPath":"<F-REQUESTPATH>.*</F-REQUESTPATH>","RequestPort":"<F-REQUESTPORT>.*</F-REQUESTPORT>","RequestProtocol":"<F-REQUESTPROTOCOL>.*</F-REQUESTPROTOCOL>","RequestScheme":"<F-REQUESTSCHEME>.*</F-REQUESTSCHEME>","RetryAttempts":<F-RETRYATTEMPTS>.*</F-RETRYATTEMPTS>,.*"StartLocal":"<F-STARTLOCAL>.*</F-STARTLOCAL>","StartUTC":"<F-STARTUTC>.*</F-STARTUTC>","TLSCipher":"<F-TLSCIPHER>.*</F-TLSCIPHER>","TLSVersion":"<F-TLSVERSION>.*</F-TLSVERSION>","entryPointName":"<F-ENTRYPOINTNAME>.*</F-ENTRYPOINTNAME>","level":"<F-LEVEL>.*</F-LEVEL>","msg":"<F-MSG>.*</F-MSG>",("request_User-Agent":"<F-USERAGENT>.*</F-USERAGENT>",){0,1}?"time":"<F-TIME>.*</F-TIME>"}$
# custom date pattern for traefik JSON access logs
# based on https://github.com/fail2ban/fail2ban/issues/2558#issuecomment-546738270
datepattern = "StartLocal"\s*:\s*"%%Y-%%m-%%d[T]%%H:%%M:%%S\.%%f\d*(%%z)?",
# ignore common errors like missing media files or JS/CSS/TXT/ICO stuff
ignoreregex = ^{"ClientAddr":"<F-CLIENTADDR>.*</F-CLIENTADDR>","ClientHost":"<HOST>","ClientPort":"<F-CLIENTPORT>.*</F-CLIENTPORT>","ClientUsername":"<F-CLIENTUSERNAME>.*</F-CLIENTUSERNAME>","DownstreamContentSize":<F-DOWNSTREAMCONTENTSIZE>.*</F-DOWNSTREAMCONTENTSIZE>,"DownstreamStatus":<F-DOWNSTREAMSTATUS>.*</F-DOWNSTREAMSTATUS>,"Duration":<F-DURATION>.*</F-DURATION>,"OriginContentSize":<F-ORIGINCONTENTSIZE>.*</F-ORIGINCONTENTSIZE>,"OriginDuration":<F-ORIGINDURATION>.*</F-ORIGINDURATION>,"OriginStatus":(405|404|403|402|401),"Overhead":<F-OVERHEAD>.*</F-OVERHEAD>,"RequestAddr":"<F-REQUESTADDR>.*</F-REQUESTADDR>","RequestContentSize":<F-REQUESTCONTENTSIZE>.*</F-REQUESTCONTENTSIZE>,"RequestCount":<F-REQUESTCOUNT>.*</F-REQUESTCOUNT>,"RequestHost":"<F-REQUESTHOST>.*</F-REQUESTHOST>","RequestMethod":"<F-REQUESTMETHOD>.*</F-REQUESTMETHOD>","RequestPath":"<F-REQUESTPATH>.*(\.png|\.txt|\.jpg|\.ico|\.js|\.css|\.ttf|\.woff|\.woff2)(/)*?</F-REQUESTPATH>","RequestPort":"<F-REQUESTPORT>.*</F-REQUESTPORT>","RequestProtocol":"<F-REQUESTPROTOCOL>.*</F-REQUESTPROTOCOL>","RequestScheme":"<F-REQUESTSCHEME>.*</F-REQUESTSCHEME>","RetryAttempts":<F-RETRYATTEMPTS>.*</F-RETRYATTEMPTS>,.*"StartLocal":"<F-STARTLOCAL>.*</F-STARTLOCAL>","StartUTC":"<F-STARTUTC>.*</F-STARTUTC>","TLSCipher":"<F-TLSCIPHER>.*</F-TLSCIPHER>","TLSVersion":"<F-TLSVERSION>.*</F-TLSVERSION>","entryPointName":"<F-ENTRYPOINTNAME>.*</F-ENTRYPOINTNAME>","level":"<F-LEVEL>.*</F-LEVEL>","msg":"<F-MSG>.*</F-MSG>",("request_User-Agent":"<F-USERAGENT>.*</F-USERAGENT>",){0,1}?"time":"<F-TIME>.*</F-TIME>"}$/filter.d/traefik-general-forceful-browsing.conf
failregex parameter specifies a typical log entry format of failed HTTP requests. If such entries occur multiple times, it is usually an indicator of an ongoing forceful browsing or brute-forcing attack.The
ignoreregex parameter is used to ignore specific log entries, e.g. static or media files that cannot be found (404) on the server.By using fail2ban's failregex notiation
<F-*>...</F-*> we can even introduce custom variables. These variables may later be used when sending Telegram notifications or email alerts.Finally, put the following two configuration files inside the action.d directory.
The first configuration file is used to ban threat actors on Cloudflare itself using the Cloudflare API. This is necessary if you are using Cloudflare as CDN provider with the orange cloud symbol enabled. If not, just neglect this action.d script at all and remove the action-ban-cloudflare action reference in the jail.local configuration file above.
If you will use Cloudflare as proxy, please adjust the below configuration file and define your Cloudflare credentials at the variables cftoken and cfuser. Use your account's email address and your Global API Key available at https://dash.cloudflare.com/profile/api-tokens.
#
# Author: Mike Rushton
#
# IMPORTANT
#
# Please set jail.local's permission to 640 because it contains your CF API key.
#
# This action depends on curl (and optionally jq).
# Referenced from http://www.normyee.net/blog/2012/02/02/adding-cloudflare-support-to-fail2ban by NORM YEE
#
# To get your CloudFlare API Key: https://www.cloudflare.com/a/account/my-account
#
# CloudFlare API error codes: https://www.cloudflare.com/docs/host-api.html#s4.2
[Definition]
# Option: actionstart
# Notes.: command executed on demand at the first ban (or at the start of Fail2Ban if actionstart_on_demand is set to false).
# Values: CMD
#
#actionstart = bash /data/action.d/telegram_notif.sh -a start
# Option: actionstop
# Notes.: command executed at the stop of jail (or at the end of Fail2Ban)
# Values: CMD
#
#actionstop = bash /data/action.d/telegram_notif.sh -a stop
# Option: actioncheck
# Notes.: command executed once before each actionban command
# Values: CMD
#
actioncheck =
# Option: actionban
# Notes.: command executed when banning an IP. Take care that the
# command is executed with Fail2Ban user rights.
# Tags: <ip> IP address
# <failures> number of failures
# <time> unix timestamp of the ban time
# Values: CMD
#
# API v1
#actionban = curl -s -o /dev/null https://www.cloudflare.com/api_json.html -d 'a=ban' -d 'tkn=<cftoken>' -d 'email=<cfuser>' -d 'key=<ip>'
# API v4
actionban = curl -s -o /dev/null -X POST <_cf_api_prms> \
-d '{"mode":"block","configuration":{"target":"<cftarget>","value":"<ip>"},"notes":"Fail2Ban <name>"}' \
<_cf_api_url>
#bash /data/action.d/telegram_notif.sh -b <ip> -r "above reasons on Cloudflare - <name>"
# Option: actionunban
# Notes.: command executed when unbanning an IP. Take care that the
# command is executed with Fail2Ban user rights.
# Tags: <ip> IP address
# <failures> number of failures
# <time> unix timestamp of the ban time
# Values: CMD
#
# API v4
actionunban = id=$(curl -s -X GET <_cf_api_prms> \
"<_cf_api_url>?mode=block&configuration_target=<cftarget>&configuration_value=<ip>&page=1&per_page=1¬es=Fail2Ban%%20<name>" \
| { jq -r '.result[0].id' 2>/dev/null || tr -d '\n' | sed -nE 's/^.*"result"\s*:\s*\[\s*\{\s*"id"\s*:\s*"([^"]+)".*$/\1/p'; })
if [ -z "$id" ]; then echo "<name>: id for <ip> cannot be found"; exit 0; fi;
curl -s -o /dev/null -X DELETE <_cf_api_prms> "<_cf_api_url>/$id"
#bash /data/action.d/telegram_notif.sh -u <ip> -r "above reasons on Cloudflare - <name>"
_cf_api_url = https://api.cloudflare.com/client/v4/user/firewall/access_rules/rules
_cf_api_prms = -H 'X-Auth-Email: <cfuser>' -H 'X-Auth-Key: <cftoken>' -H 'Content-Type: application/json'
[Init]
cftoken = <CF-API-TOKEN>
cfuser = <CF-USER-EMAIL>
cftarget = ip
[Init?family=inet6]
cftarget = ip6 /action.d/action-ban-cloudflare.conf
Additionally, use the following configuration file to ban the threat actor's IP address via iptables on your server directly. This is optional when using Cloudflare as proxy with the orange cloud symbol enabled, but mandatory if you are not using Cloudflare at all.
action-ban-docker-forceful-browsing.conf, you have to ensure that iptables version >= 1.3.5 is installed on your system as well as that your kernel supports string matching. May read here.Note: Newer OS versions seem to use nftables only. Since nftables do not support string matching, your IP bans via fail2ban are not effective. Install and configure legacy iptables if you want to use this feature. Otherwise, you have to use Cloudflare and its API for banning.
You can list kernel modules with the command
ls /lib/modules/`uname -r`/kernel/net/netfilter/ and search for the required xt_string.ko kernel module. If you do not get a hit, your kernel seems not yet to support iptables' string matching extension.Note that we have to use the DOCKER-USER chain, since we are using Docker containers only. In detail, we will utilize the iptable's netfilter extension to ban the real IP address of a threat actor in the X-Forwarded-For header. Iptables can only see the source IP address of packets, namely the IP of your proxy, but not the real visitor's IP address commonly defined in HTTP headers like X-Real-IP or X-Forwarded-For etc. So use both, the DOCKER-USER and INPUT chain to be safe.

[Definition]
actionban = iptables -I DOCKER-USER -m string --algo bm --string 'X-Forwarded-For: <ip>' -j DROP
iptables -A INPUT -s <ip> -j DROP
actionunban = iptables -D DOCKER-USER -m string --algo bm --string 'X-Forwarded-For: <ip>' -j DROP
iptables -D INPUT -s <ip> -j DROP/action.d/action-ban-docker-forceful-browsing.conf
If all configuration files are set up, please restart the Fail2ban Docker container to reflect all changes. For example via the following bash command:
sudo docker compose up --force-recreateRestarting the Fail2ban container
Configuring Telegram Notifications
Note that you can specify multiple actionban and actionunban actions. Currently, we only ban a misbehaving IP address of a threat actor via iptables and optionally via the Cloudflare API. However, we can also implement additional Telegram notifications when actual IP bans or unbans occur.
For this, append an additional line of code at the actionban and actionunban definitions, which calls a shell script that sends Telegram notifications. As an example, a proper configuration should then look like this:
[Definition]
actionstart = bash /data/action.d/telegram_notif.sh -a start
actionstop = bash /data/action.d/telegram_notif.sh -a stop
actionban = iptables -I DOCKER-USER -m string --algo bm --string 'X-Forwarded-For: <ip>' -j DROP
iptables -A INPUT -s <ip> -j DROP
bash /data/action.d/telegram_notif.sh -b <ip> -r "forceful browsing on <F-CONTAINER> (<name>)"
actionunban = iptables -D DOCKER-USER -m string --algo bm --string 'X-Forwarded-For: <ip>' -j DROP
iptables -D INPUT -s <ip> -j DROP
bash /data/action.d/telegram_notif.sh -u <ip>Implementing Telegram Notifications in action.d scripts
The corresponding bash script to send notifications via your Telegram bot can be obtained via the following file download. Place the script within the action.d directory and define your Telegram API token and chat ID inside the script.
Testing our Setup
Finally, we should test our Fail2ban setup for proper configuration and that it really works. Head over to your mobile phone, disconnect from your local Wi-Fi network and start using a mobile LTE connection. This ensures that your soon to be made requests are not originating from a whitelisted IP address within the ignoreip parameter of the jail.local Fail2ban configuration file. Furthermore, we want to ensure that you do not lock yourself out with your real WAN IP address.
Then proceed by accessing a publicly exposed service via your mobile web browser. Start manipulating the browser URL and request a non-existent directory or file to trigger a 404 Not Found HTTP error. Proceed with these requests (at least 15 times within 1 minute since this is the current threshold defined in Fail2ban) until you notice a ban of your IP address.
You should not be able to access any web service proxied by Traefik anymore. Your browser should also display an error page by Cloudflare (if Cloudflare as proxy is in use) notifying you that your IP address was blocked. This applies to all proxy hosts of your Traefik instance. You won't be able to access any HTTP web service for 10 minutes, until you will be automatically unbanned by Fail2ban again.
You may also consult the Fail2ban Docker logs for more details. You should see log entries notifying you about an IP address (your LTE IP) behaving maliciously. You may also login at Cloudflare if used and inspect the WAF or firewall rules to confirm an actual IP ban on the Cloudflare network for your managed domain. If configured, you would have also obtained a Telegram notification by now.
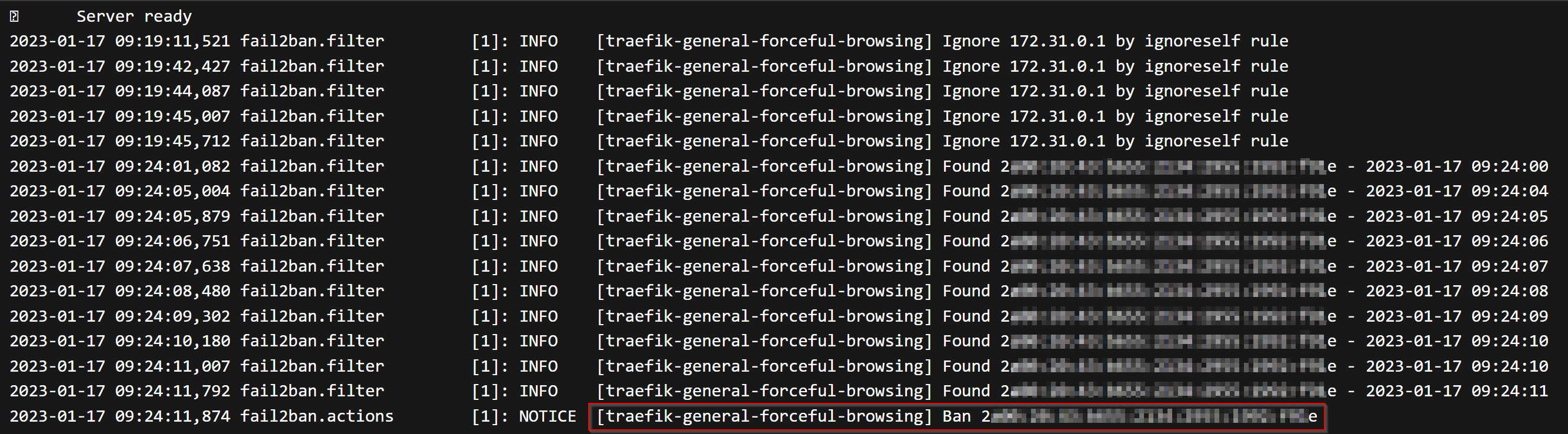
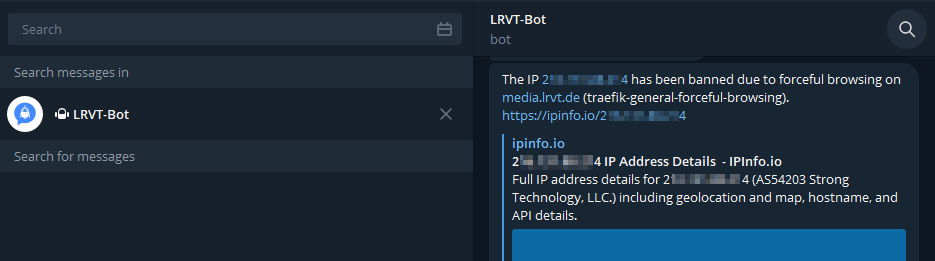
To unban yourself, either wait 10 minutes or use the following bash command inside the Fail2ban docker container:
fail2ban-client set traefik-general-forceful-browsing unbanip <YOUR-IP>Unbanning an IP address in Fail2ban Docker container
To test your Fail2ban filters, you can execute the following commands inside the Fail2ban Docker container:
# display matched log entries against /filter.d/traefik-general-forceful-browsing.conf
fail2ban-regex /var/log/traefik/traefik.log /etc/fail2ban/filter.d/traefik-general-forceful-browsing.conf --print-all-matched
# display missed log entries against /filter.d/traefik-general-forceful-browsing.conf
fail2ban-regex /var/log/traefik/traefik.log /etc/fail2ban/filter.d/traefik-general-forceful-browsing.conf --print-all-missed
# display ignored log entries against /filter.d/traefik-general-forceful-browsing.conf
fail2ban-regex /var/log/traefik/traefik.log /etc/fail2ban/filter.d/traefik-general-forceful-browsing.conf --print-all-ignoredTest Fail2ban filter against Traefik logs
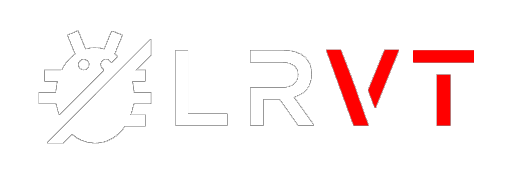

Member discussion